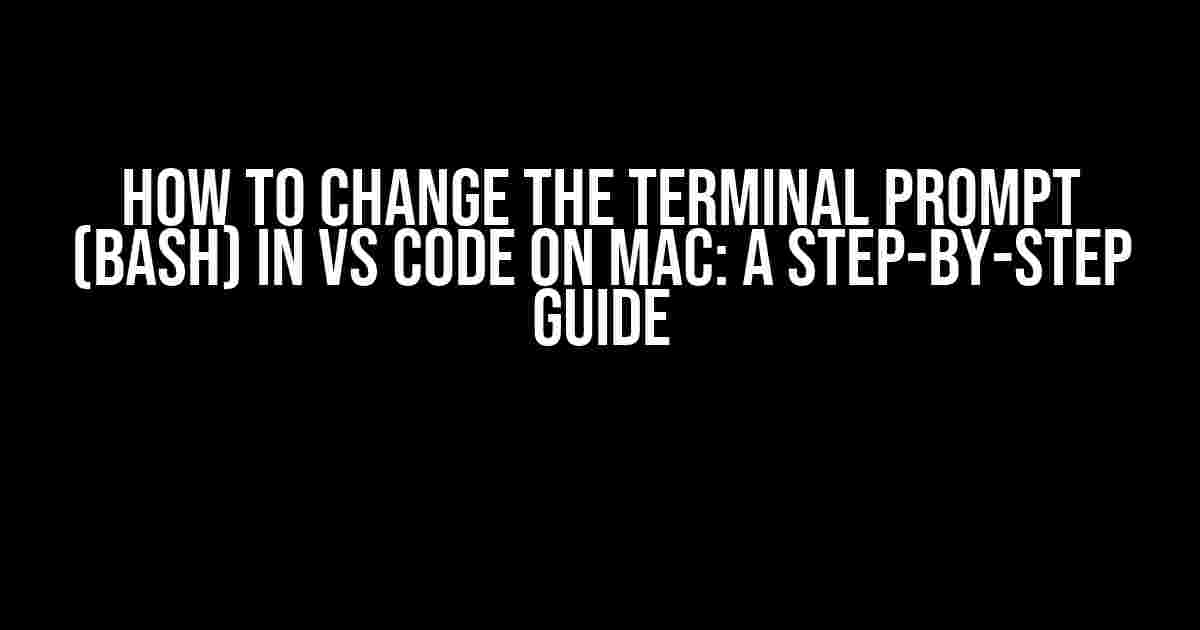Are you tired of the same old bland terminal prompt in VS Code on your Mac? Do you want to add some personality to your coding experience? Look no further! In this article, we’ll take you on a journey to customize your terminal prompt in VS Code using Bash. Get ready to unlock the power of your terminal and make it truly yours!
- What is the Terminal Prompt?
- Why Change the Terminal Prompt?
- Prerequisites
- Step 1: Open the Terminal in VS Code
- Step 2: Access the Bash Configuration File
- Step 3: Add the Prompt Configuration
- Step 4: Save and Reload the Configuration
- Customizing the Prompt: Advanced Options
- Troubleshooting and Tips
- Conclusion
What is the Terminal Prompt?
The terminal prompt is the text that appears at the beginning of each line in your terminal, indicating that it’s ready to accept commands. By default, it usually displays the username, hostname, and current working directory. But with a few tweaks, you can turn it into a colorful, informative, and even entertaining part of your coding workflow.
Why Change the Terminal Prompt?
So, why bother changing the terminal prompt, you ask? Well, here are a few compelling reasons:
- Personalization**: Make your terminal reflect your personality and style. Add your favorite colors, fonts, or even emojis to make it stand out.
- Productivity**: Display essential information like the current branch, Git status, or the number of files in your directory, making it easier to stay on top of your projects.
- Branding**: If you’re working on a team or contributing to open-source projects, a customized prompt can help identify your terminal sessions and add a touch of professionalism.
Prerequisites
Before we dive into the tutorial, make sure you have:
- VS Code installed on your Mac
- Bash as your default shell in VS Code (you can check this in the Command Palette by typing “Terminal: Select Default Profile” and selecting “bash”)
- A basic understanding of terminal commands and syntax (don’t worry, we’ll guide you through the process)
Step 1: Open the Terminal in VS Code
Launch VS Code and open a new terminal window by pressing Cmd + Shift + ` or by navigating to View > Terminal in the menu bar.
Step 2: Access the Bash Configuration File
In the terminal, type the following command to open the Bash configuration file in VS Code:
open ~/.bashrcThis will open the file in your default editor (VS Code, in this case). If you don’t have a .bashrc file, create a new one by running touch ~/.bashrc in the terminal and then opening it.
Step 3: Add the Prompt Configuration
In the .bashrc file, add the following code at the end:
PS1='\[\e[0;32m\]\u@\h:\w\[\e[m\] 'This is a basic prompt configuration that displays the username, hostname, and current working directory in green. Feel free to customize it to your liking using the codes below:
| Code | Description |
|---|---|
\u |
Username |
\h |
Hostname |
\w |
Current working directory |
\e[0;32m |
Green color |
\[\e[m\] |
Reset to default color |
Step 4: Save and Reload the Configuration
Save the changes to the .bashrc file and reload the configuration by running the following command in the terminal:
source ~/.bashrcThis will apply the new prompt configuration to your terminal.
Customizing the Prompt: Advanced Options
Now that you’ve got a basic prompt up and running, let’s explore some advanced customization options:
Displaying Git Information
Add the following code to your .bashrc file to display Git branch and status:
parse_git_branch() {
git rev-parse --abbrev-ref HEAD 2>/dev/null
}
parse_git_status() {
git status --porcelain 2>/dev/null
}
PS1='\[\e[0;32m\]\u@\h:\w\[\e[0;33m\]$(parse_git_branch)\[\e[0;32m\] $(parse_git_status)\[\e[m\] 'This will display the current Git branch in yellow and add indicators for uncommitted changes or conflicts.
Adding a Custom Message or Emoji
Want to add a personal touch to your prompt? Insert your favorite message or emoji into the PS1 variable:
PS1='\[\e[0;32m\]\u@\h:\w 🚀 \[\e[m\] 'This will add a rocket ship emoji to your prompt. You can replace it with any text or emoji you like!
Troubleshooting and Tips
If you encounter any issues or want to take your prompt customization to the next level, here are some troubleshooting tips and advanced techniques:
- Check your Bash version**: Ensure you’re running Bash 4 or later, as some features might not work on earlier versions.
- Use single quotes**: When adding custom text or commands to your
PS1variable, use single quotes to avoid interpolation. - Escape special characters**: If you’re using special characters like
\or`, make sure to escape them properly. - Test and iterate**: Don’t be afraid to experiment and try different combinations of codes and commands to achieve your desired prompt.
Conclusion
With these simple steps and advanced customization options, you’ve successfully transformed your terminal prompt in VS Code on your Mac. Now, go forth and unleash your creativity! 🎉
Remember, your terminal prompt is a reflection of your personality and coding style. Make it your own, and don’t be afraid to show it off to the world.
Final Thoughts
In this article, we’ve covered the basics of customizing the terminal prompt in VS Code using Bash on a Mac. From simple personalization to advanced Git integration, you’ve learned how to unlock the full potential of your terminal.
As you continue to explore the world of terminal customization, remember to stay curious, experiment often, and most importantly, have fun with it! 😊
Frequently Asked Question
Get ready to customize your VS Code terminal prompt on Mac with these top 5 FAQs!
How do I access the terminal settings in VS Code on Mac?
Easy peasy! To access the terminal settings, simply press `Cmd + Shift + P` on your Mac keyboard, type “Open Settings (UI)” in the Command Palette, and select “Preferences: Open Settings (UI)”. Then, navigate to the “Features” tab, and click on “Terminal” to access the terminal settings.
What is the command to change the terminal prompt in VS Code on Mac?
To change the terminal prompt, you need to edit the `PS1` variable in your bash profile. Open the Command Palette, type “Terminal: Create New Integrated Terminal”, and run the command `export PS1=”your_new_prompt_here”` (replace “your_new_prompt_here” with your desired prompt). For example, `export PS1=”\w\$ “` will set your prompt to show the current working directory followed by a dollar sign.
How do I make the changes to the terminal prompt permanent in VS Code on Mac?
To make the changes permanent, you need to add the `export PS1` command to your bash profile file. Open the Command Palette, type “Terminal: Create New Integrated Terminal”, and run the command `nano ~/.bash_profile` (or use your preferred text editor). Add the `export PS1` command at the end of the file, save, and restart your terminal. Voilà!
Can I use emojis and colors in my terminal prompt on VS Code Mac?
Absolutely! You can use ANSI escape codes to add colors and emojis to your terminal prompt. For example, `export PS1=”\e[33m\u@\h\e[m \w\$ “` will set your prompt to show a yellow username and hostname, followed by the current working directory and a dollar sign. Get creative with those escape codes! 😊
What if I want to reset my terminal prompt to default in VS Code on Mac?
No worries! If you want to revert to the default terminal prompt, simply delete the `export PS1` command from your bash profile file. Open the Command Palette, type “Terminal: Create New Integrated Terminal”, and run the command `nano ~/.bash_profile`. Delete the `export PS1` line, save, and restart your terminal. You’ll be back to the default prompt in no time! ⏪️