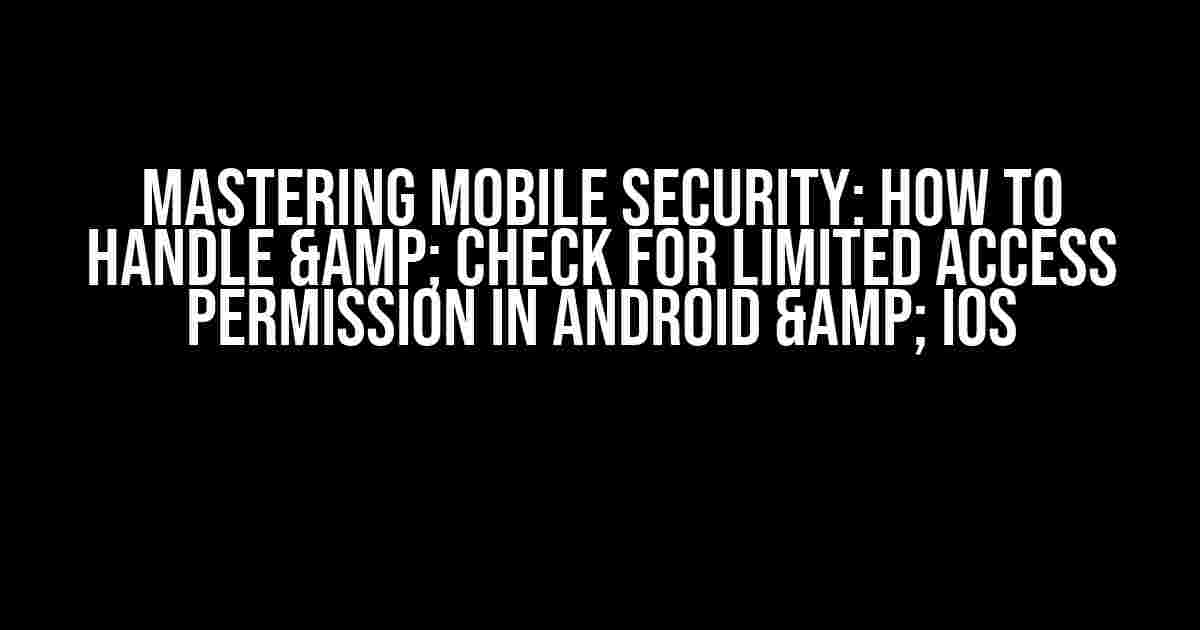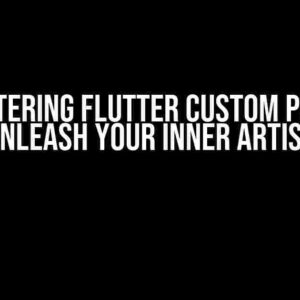As mobile app developers, we’re constantly walking the tightrope between providing an amazing user experience and safeguarding sensitive information. One crucial aspect of mobile security is handling limited access permissions in both Android and IOS. In this comprehensive guide, we’ll delve into the world of permissions, exploring how to check for and handle limited access permissions in both operating systems.
Understanding Limited Access Permissions
Before we dive into the nitty-gritty of implementation, let’s take a step back and understand what limited access permissions entail. In essence, these permissions restrict an app’s access to sensitive user data, such as contacts, location, camera, and storage. This limitation is crucial in maintaining user trust and preventing potential misuse of their personal information.
Types of Limited Access Permissions
Both Android and IOS have their own set of limited access permissions. Here’s a breakdown of the most common ones:
| Permission | Android | IOS |
|---|---|---|
| Camera | android.permission.CAMERA | NSCameraUsageDescription |
| Contacts | android.permission.READ_CONTACTS | NSContactsUsageDescription |
| Location | android.permission.ACCESS_FINE_LOCATION | NSLocationWhenInUseUsageDescription |
| Storage | android.permission.READ_EXTERNAL_STORAGE | NSFileManagerUsageDescription |
Handling Limited Access Permissions in Android
Now that we’ve covered the basics, let’s explore how to handle limited access permissions in Android.
Declaring Permissions in AndroidManifest.xml
The first step in requesting permissions is to declare them in your AndroidManifest.xml file. This file serves as a blueprint for your app’s permissions and features.
<manifest xmlns:android="http://schemas.android.com/apk/res/android"
package="com.example.app">
<uses-permission android:name="android.permission.CAMERA" />
<uses-permission android:name="android.permission.READ_CONTACTS" />
<uses-permission android:name="android.permission.ACCESS_FINE_LOCATION" />
<uses-permission android:name="android.permission.READ_EXTERNAL_STORAGE" />
</manifest>
Requesting Permissions at Runtime
In Android, you need to request permissions at runtime using the ActivityCompat.requestPermissions() method. This method takes three parameters: the activity context, an array of permissions, and a request code.
public class MainActivity extends AppCompatActivity {
private static final int REQUEST_PERMISSIONS = 1;
@Override
protected void onCreate(Bundle savedInstanceState) {
super.onCreate(savedInstanceState);
setContentView(R.layout.activity_main);
String[] permissions = {Manifest.permission.CAMERA, Manifest.permission.READ_CONTACTS};
requestPermissions(permissions, REQUEST_PERMISSIONS);
}
}
Checking Permission Status
To check if a permission has been granted, use the ContextCompat.checkSelfPermission() method. This method returns one of three values: PERMISSION_GRANTED, PERMISSION_DENIED, or PERMISSION_GRANTED_APP_OP.
public class MainActivity extends AppCompatActivity {
private static final int REQUEST_PERMISSIONS = 1;
@Override
protected void onCreate(Bundle savedInstanceState) {
super.onCreate(savedInstanceState);
setContentView(R.layout.activity_main);
int cameraPermission = ContextCompat.checkSelfPermission(this, Manifest.permission.CAMERA);
if (cameraPermission == PackageManager.PERMISSION_GRANTED) {
Log.d("MainActivity", "Camera permission granted");
} else {
Log.d("MainActivity", "Camera permission denied");
}
}
}
Handling Limited Access Permissions in IOS
Now, let’s shift our focus to handling limited access permissions in IOS.
Requesting Permissions in Info.plist
In IOS, you need to request permissions by adding a key-value pair to your Info.plist file. This file serves as a configuration file for your app.
<key>NSCameraUsageDescription</key> <string>This app needs access to your camera to take amazing photos.</string> <key>NSContactsUsageDescription</key> <string>This app needs access to your contacts to sync your address book.</string> <key>NSLocationWhenInUseUsageDescription</key> <string>This app needs access to your location to provide accurate directions.</string> <key>NSFileManagerUsageDescription</key> <string>This app needs access to your files to store and retrieve data.</string>
Requesting Permissions at Runtime
In IOS, you need to request permissions at runtime using the [AVCaptureDevice requestAccessForMediaType:completionHandler:] method or the CLLocationManager.requestWhenInUseAuthorization() method.
import AVFoundation
import CoreLocation
class ViewController: UIViewController {
override func viewDidLoad() {
super.viewDidLoad()
AVCaptureDevice.requestAccess(for: .video) { granted in
if granted {
print("Camera permission granted")
} else {
print("Camera permission denied")
}
}
let locationManager = CLLocationManager()
locationManager.requestWhenInUseAuthorization()
}
}
Checking Permission Status
To check if a permission has been granted, use the AVCaptureDevice.authorizationStatus(for:) method or the CLLocationManager.authorizationStatus() method.
import AVFoundation
import CoreLocation
class ViewController: UIViewController {
override func viewDidLoad() {
super.viewDidLoad()
let cameraAuthorizationStatus = AVCaptureDevice.authorizationStatus(for: .video)
if cameraAuthorizationStatus == .authorized {
print("Camera permission granted")
} else {
print("Camera permission denied")
}
let locationManager = CLLocationManager()
let locationAuthorizationStatus = locationManager.authorizationStatus()
if locationAuthorizationStatus == .authorizedWhenInUse {
print("Location permission granted")
} else {
print("Location permission denied")
}
}
}
Best Practices for Handling Limited Access Permissions
When it comes to handling limited access permissions, there are a few best practices to keep in mind:
- Be transparent: Clearly explain why your app needs a particular permission and how it will be used.
- Request permissions only when necessary: Don’t request permissions unnecessarily, as this can lead to user frustration and mistrust.
- Provide alternative options: Offer alternative options for users who decline to grant a permission, such as using a mock data or a limited version of the app.
- Respect user decisions: If a user denies a permission, respect their decision and don’t continually request it.
- Continuously test and iterate: Test your app’s permission handling and iterate on the user experience to ensure it’s seamless and intuitive.
Conclusion
In conclusion, handling limited access permissions in Android and IOS requires a deep understanding of the permissions framework, as well as a user-centric approach to permission handling. By following the guidelines and best practices outlined in this article, you can create an app that not only provides an amazing user experience but also respects user privacy and trust.
Remember, permission handling is an ongoing process that requires continuous testing, iteration, and improvement. By staying up-to-date with the latest permission guidelines and best practices, you can ensure your app remains secure, trustworthy, and compliant with the ever-evolving landscape of mobile security.
Happy coding, and stay secure!
Frequently Asked Questions
Are you tired of dealing with limited access permissions on your Android or iOS device? Look no further! Here are some frequently asked questions to help you navigate the world of permissions and access controls.
Q1: What are limited access permissions, and why do I need to check for them?
Limited access permissions restrict an app’s ability to access certain features, data, or hardware on your device. Checking for these permissions is essential to ensure that apps aren’t misusing your data or compromising your device’s security. By understanding what permissions an app requires, you can make informed decisions about which apps to install and how to configure their access.
Q2: How do I check for limited access permissions on Android?
On Android, you can check for limited access permissions by going to Settings > Apps > [App Name] > Permissions. Here, you’ll see a list of permissions the app requires, and you can toggle them on or off as needed. You can also check the app’s permissions during installation or when the app requests access to a specific feature.
Q3: How do I check for limited access permissions on iOS?
On iOS, you can check for limited access permissions by going to Settings > [App Name]. Here, you’ll see a list of permissions the app requires, and you can toggle them on or off as needed. Additionally, iOS will often prompt you to grant or deny permission when an app first requests access to a specific feature, such as your camera or location.
Q4: What are some common limited access permissions I should be aware of?
Some common limited access permissions to be aware of include access to your location, camera, microphone, contacts, and storage. Be cautious when granting access to these features, as they can potentially compromise your privacy or security.
Q5: What if an app requires a permission I’m not comfortable granting?
If an app requires a permission you’re not comfortable granting, consider denying the permission or uninstalling the app. You can also research alternative apps that require fewer permissions or provide more transparent access controls. Remember, it’s always better to err on the side of caution when it comes to your device’s security and privacy!