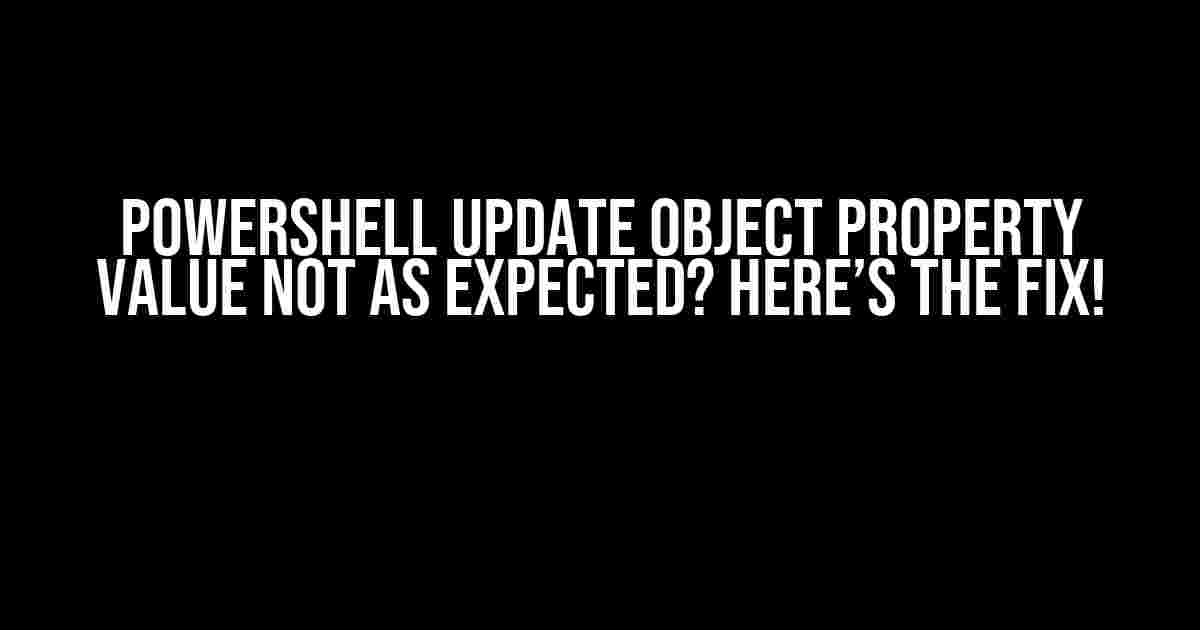Are you tired of banging your head against the wall because your PowerShell script isn’t updating an object’s property value as expected? You’re not alone! This frustrating issue has plagued many a PowerShell enthusiast, but fear not, dear reader, for today we’re going to dive into the solutions to get your script running smoothly.
Understanding the Problem
Before we dive into the fixes, let’s understand what’s happening behind the scenes. When you’re working with objects in PowerShell, you’re essentially working with instances of .NET classes. These objects have properties, which are essentially public fields that can be accessed and modified.
The issue arises when you try to update an object’s property value, but it doesn’t seem to take effect. This can be due to various reasons, including:
- Incorrect syntax or semantics
- Object immutability
- Data type mismatches
- Scoping issues
Solution 1: Verify Syntax and Semantics
The first step in resolving the issue is to ensure that your syntax and semantics are correct. Make sure you’re using the correct property name, and the value you’re assigning is of the correct data type.
For example, let’s say you have an object called `$user` with a property called `Name`. You want to update the `Name` property to “John Doe”. Here’s the correct syntax:
$user.Name = "John Doe"Pay attention to the fact that we’re using the assignment operator (=) to update the property value. If you’re using the comparison operator (==), you’ll get a boolean value instead of updating the property.
Solution 2: Check for Object Immutability
In PowerShell, some objects are immutable, meaning their properties can’t be changed after creation. This is often the case with objects returned from cmdlets or methods that create read-only objects.
To check if an object is immutable, you can use the `Get-Member` cmdlet:
$user | Get-Member -Name Name -ForceThis will display the details of the `Name` property, including whether it’s read-only or not. If it is, you’ll need to create a new object or modify the underlying data source.
Solution 3: Ensure Data Type Compatibility
Data type mismatches can cause issues when updating an object’s property value. Make sure the value you’re assigning is of the correct data type expected by the property.
For example, if the `Age` property expects an integer value, assigning a string value will result in an error or unexpected behavior. Use the `Get-Member` cmdlet to determine the expected data type:
$user | Get-Member -Name Age -ForceThen, ensure that the value you’re assigning is of the correct data type:
$user.Age = 25Solution 4: Resolve Scoping Issues
Scoping issues can occur when you’re using variables or objects within a script block or function. Make sure you’re updating the correct object instance by using the correct scope.
For example, if you have a script block that updates an object’s property, ensure that the object is in the correct scope:
{
$user.Name = "Jane Doe"
Write-Output $user.Name
} | ForEach-Object { Write-Output $_ }In this example, the script block updates the `Name` property, but the updated value is only available within the script block scope. To make the updated value available outside the script block, use the `Write-Output` cmdlet or assign the updated object to a variable.
Solution 5: Use the `Select-Object` Cmdlet
In some cases, you might need to update an object’s property value based on a conditional statement or calculation. The `Select-Object` cmdlet can help you achieve this.
For example, let’s say you want to update the `Status` property based on a conditional statement:
$user | Select-Object @{Name="Status";Expression={if ($_.Age -gt 18) {"Adult"} else {"Minor"}}}This will update the `Status` property based on the `Age` property value.
Solution 6: Use the `Add-Member` Cmdlet
If you need to add a new property to an object, use the `Add-Member` cmdlet:
$user | Add-Member -MemberType NoteProperty -Name "Country" -Value "USA"This will add a new property called `Country` with the value “USA” to the `$user` object.
Best Practices
To avoid the “Powershell update object property value not as expect” issue, follow these best practices:
- Verify the object’s properties and data types using `Get-Member`
- Use the correct syntax and semantics when updating object properties
- Check for object immutability before attempting to update properties
- Ensure data type compatibility when assigning values
- Use scoping correctly to ensure updates are applied to the correct object instance
Conclusion
Updating an object’s property value in PowerShell can be a straightforward process, but it’s essential to understand the underlying mechanics and potential pitfalls. By following the solutions and best practices outlined in this article, you’ll be well-equipped to tackle even the most complex object manipulation tasks.
Remember, when in doubt, use `Get-Member` to verify the object’s properties and data types. Also, keep an eye out for object immutability, data type mismatches, and scoping issues.
Now, go forth and conquer the world of PowerShell object manipulation!
| Solution | Description |
|---|---|
| Verify Syntax and Semantics | Ensure correct syntax and semantics when updating object properties |
| Check for Object Immutability | Verify if the object is immutable before attempting to update properties |
| Ensure Data Type Compatibility | Match the data type of the value being assigned to the property |
| Resolve Scoping Issues | Ensure the correct scope is used when updating object properties |
| Use Select-Object Cmdlet | Use the Select-Object cmdlet to update properties based on conditional statements or calculations |
| Use Add-Member Cmdlet | Use the Add-Member cmdlet to add new properties to an object |
By following these solutions and best practices, you’ll be well on your way to becoming a PowerShell master!
Resources
For more information on PowerShell and object manipulation, check out these resources:
- Microsoft PowerShell Documentation: https://docs.microsoft.com/en-us/powershell/
- PowerShell Subreddit: https://www.reddit.com/r/PowerShell/
- PowerShell.org: https://powershell.org/
Happy scripting!
Frequently Asked Question
Stuck on updating object property values in PowerShell? You’re not alone! Here are the top 5 questions and answers to get you out of this pickle!
Why doesn’t my object property value update when I assign a new value?
This is a classic gotcha! When you assign a new value to an object property, PowerShell creates a new copy of the object instead of updating the original one. To update the original object, you need to use the `Set-Property` cmdlet or assign the new value to the property directly, like `$object.Property = ‘NewValue’`.
I’m using the `Select-Object` cmdlet to update my object property, but it’s not working as expected. What’s wrong?
Ah-ha! `Select-Object` is not meant for updating object properties. It’s used for selecting specific properties to display. To update object properties, use the `Set-Property` cmdlet or assign the new value to the property directly, like `$object.Property = ‘NewValue’`.
I’m trying to update an object property in a pipeline, but it’s not working. Why?
Ooh, tricky one! When you’re working with pipelines, you need to use the `ForEach-Object` cmdlet to update object properties. The pipeline doesn’t allow you to update objects directly. Use `ForEach-Object` to iterate over the objects and update the properties inside the script block.
Can I use the `Add-Member` cmdlet to update an object property?
Nope! `Add-Member` is used to add new properties to an object, not update existing ones. If you try to use `Add-Member` to update an existing property, it will create a new property with the same name, which can lead to confusion and unexpected behavior. Stick to `Set-Property` or direct assignment to update existing properties.
How can I verify that my object property value has been updated successfully?
Easy peasy! Simply use `Get-Variable` or `$object.Property` to check the updated value. You can also use `Write-Host` or `Write-Output` to display the updated value. If you’re still unsure, try using `Get-Member` to inspect the object and its properties.