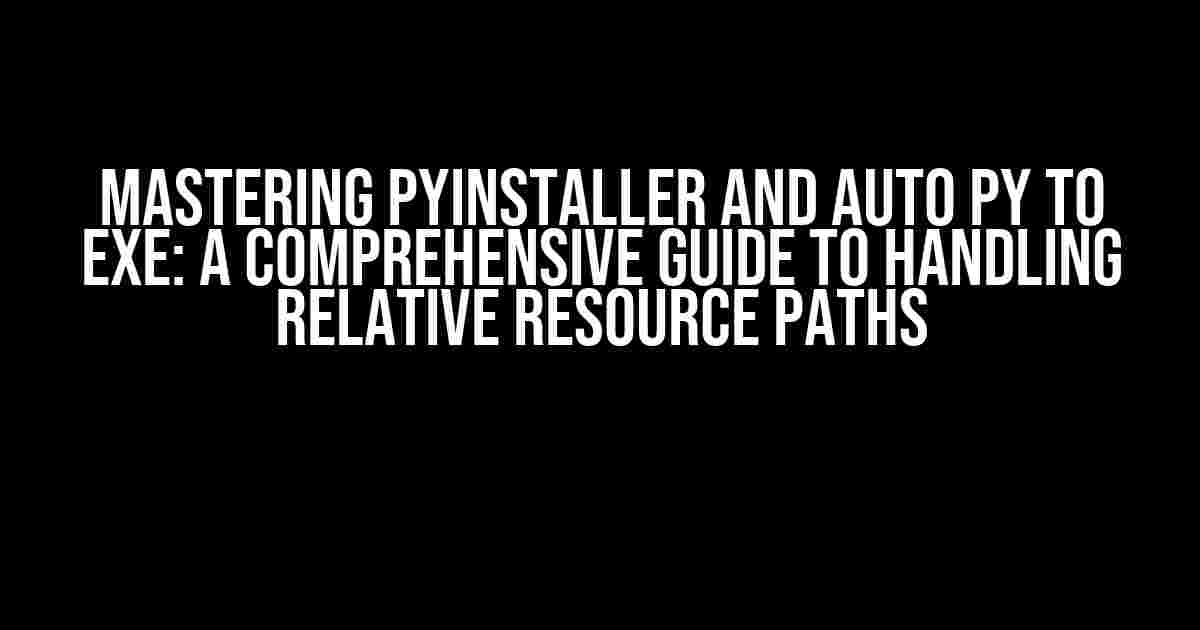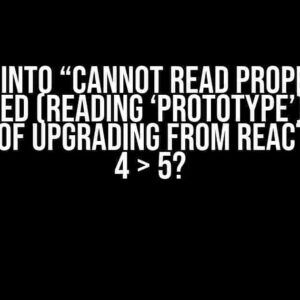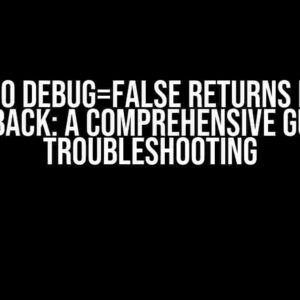Are you tired of struggling with relative resource paths while using PyInstaller or Auto PY to EXE? Do you find yourself lost in a sea of error messages and confusing documentation? Fear not, dear reader, for we’ve got you covered! In this article, we’ll delve into the world of Python packaging and explore the best practices for handling relative resource paths like a pro.
Why Relative Resource Paths Matter
When it comes to packaging Python applications, relative resource paths play a crucial role in ensuring that your program can find and utilize the necessary files and assets. Whether it’s an image, a data file, or a configuration setting, relative paths allow your application to adapt to different environments and deployments.
However, when using PyInstaller or Auto PY to EXE, these relative paths can quickly become a nightmare. The main issue lies in the fact that these tools create a standalone executable that may not have access to the original file structure. This is where our journey begins – learning how to tame the beast of relative resource paths.
Understanding PyInstaller and Auto PY to EXE
Before we dive into the meat of the matter, let’s take a quick look at our two heroes: PyInstaller and Auto PY to EXE.
PyInstaller
PyInstaller is a popular tool for bundling Python applications into a single executable file. It’s cross-platform, easy to use, and supports a wide range of Python versions. PyInstaller works by analyzing your Python code, identifying the necessary dependencies, and packaging them into a single file.
Auto PY to EXE
Auto PY to EXE is a graphical frontend for PyInstaller that simplifies the packaging process. It provides a user-friendly interface for selecting the Python script, specifying the output directory, and customizing various build options. Auto PY to EXE is perfect for those who prefer a more visual approach to packaging their Python applications.
The Problem with Relative Resource Paths
So, what’s the big deal about relative resource paths? Well, when you use PyInstaller or Auto PY to EXE, the resulting executable may not have access to the original file structure. This means that any relative paths you’ve used in your Python code may no longer be valid.
For example, let’s say you have a Python script that loads an image using a relative path:
import os
image_path = os.path.join(os.path.dirname(__file__), 'image.png')
In this case, the `image_path` variable would be relative to the location of the Python script. However, when you package the script using PyInstaller or Auto PY to EXE, the `image.png` file may not be in the same location as the executable.
Solutions for Handling Relative Resource Paths
Now that we understand the problem, it’s time to explore some solutions! Here are a few methods for handling relative resource paths when using PyInstaller or Auto PY to EXE:
Method 1: Using Absolute Paths
One way to avoid the relative path issue is to use absolute paths instead. You can do this by modifying your Python code to use the full path to the resource file:
import os
image_path = os.path.join(os.path.dirname(__file__), '..', 'resources', 'image.png')
However, this approach has its limitations. Absolute paths can make your code less portable and may not work across different operating systems.
Method 2: Using Resource Files with PyInstaller
PyInstaller provides a built-in mechanism for handling resource files. You can use the `–add-data` option to specify the resources that need to be included in the executable:
pyinstaller --add-data "image.png;." your_script.py
This will include the `image.png` file in the executable, making it available to your Python code.
Method 3: Using the `sys` Module
Another approach is to use the `sys` module to determine the location of the executable and adjust the relative path accordingly:
import sys
import os
if getattr(sys, 'frozen', False):
executable_path = sys.executable
else:
executable_path = __file__
resource_path = os.path.join(os.path.dirname(executable_path), 'resources', 'image.png')
This code snippet checks if the script is frozen (i.e., it’s been packaged using PyInstaller or Auto PY to EXE) and adjusts the `resource_path` accordingly.
Method 4: Using a Data Directory
A more elegant solution is to use a data directory to store your resource files. You can create a separate directory for your resources and adjust the relative paths accordingly:
import os
data_dir = os.path.join(os.path.dirname(__file__), 'data')
image_path = os.path.join(data_dir, 'image.png')
When packaging your application using PyInstaller or Auto PY to EXE, make sure to include the `data` directory and its contents.
Best Practices for Handling Relative Resource Paths
Now that we’ve explored some solutions, let’s talk about best practices for handling relative resource paths:
-
Use a consistent naming convention for your resource files and directories.
-
Store your resource files in a separate directory (e.g., `data` or `resources`) to keep them organized.
-
Avoid using absolute paths in your Python code, as they can make your application less portable.
-
Use the `os` module to manipulate file paths and ensure compatibility across different operating systems.
-
Test your application thoroughly to ensure that the resource paths are being resolved correctly.
Conclusion
In conclusion, handling relative resource paths while using PyInstaller or Auto PY to EXE requires careful planning and attention to detail. By understanding the limitations of these tools and implementing the solutions outlined in this article, you can ensure that your Python application is packaged correctly and functions as intended.
Remember, relative resource paths are not a limitation, but rather an opportunity to make your application more flexible and adaptable. With the right approach, you can create a seamless user experience that delights and inspires.
| Method | Description |
|---|---|
| Using Absolute Paths | Use absolute paths to specify the location of resource files. |
| Using Resource Files with PyInstaller | Use the `–add-data` option to include resource files in the executable. |
| Using the `sys` Module | Use the `sys` module to determine the location of the executable and adjust the relative path accordingly. |
| Using a Data Directory | Store resource files in a separate directory and adjust the relative paths accordingly. |
By following these best practices and implementing the right solution for your application, you’ll be well on your way to mastering PyInstaller and Auto PY to EXE. Happy packaging!
Frequently Asked Question
Are you tired of dealing with relative resource paths while using PyInstaller or auto-py-to-exe?
How do I specify relative paths for my resources when using PyInstaller?
You can use the `–add-data` option followed by the path to your resource file. For example, `pyinstaller –add-data “resources;resources” your_script.py`. This will tell PyInstaller to include the `resources` directory and its contents in the output executable.
What if I have multiple resource files or directories that need to be included?
You can use the `–add-data` option multiple times to specify multiple resource files or directories. For example, `pyinstaller –add-data “resources;resources” –add-data “images;images” your_script.py`. Alternatively, you can also use the `–collect-data` option to automatically collect and include all resource files and directories specified in your script.
How do I access my resource files from within my Python script?
You can use the `sys._MEIPASS` variable to access the path to your resource files. For example, `image_path = os.path.join(sys._MEIPASS, ‘images’, ‘image.png’)`. This will give you the absolute path to your resource file, which you can then use in your script.
What if I’m using a relative path in my script to access a resource file?
You’ll need to modify your script to use an absolute path instead of a relative path. You can do this by using the `os` module to get the absolute path of your resource file. For example, `image_path = os.path.abspath(os.path.join(os.path.dirname(__file__), ‘..’, ‘images’, ‘image.png’))`. This will give you the absolute path to your resource file, which you can then use in your script.
Is there a way to specify a default directory for my resource files?
Yes, you can use the `–runtime-tmpdir` option to specify a default directory for your resource files. For example, `pyinstaller –runtime-tmpdir=/path/to/resources your_script.py`. This will tell PyInstaller to use the specified directory as the default location for your resource files.